
For this, press Window Key + I from the keyboard. How to Change Mouse Pointer Color in Windows 10Ĭhanging the mouse pointer color isn’t a tough job, because Microsoft gives an inbuilt option for this in the Settings app.
You want to match the pointer color with the theme. If you love to customize OS, and getting bored with the default mouse pointer. You can increase visibility and make it easier to see. If you’re using an older version, you need to update the Windows 10 OS. Note: Microsoft added this feature in Windows 10 in 2019. Now, you don’t need to download and install custom cursors from the web. The new version of Windows 10 gives an option to customize the cursor/pointer color. In the previous versions of Windows OS, there was no inbuilt option available to change the pointer color but offered white and black themes for pointers. You can download custom pointer packages from the web. If you’re using a Windows OS, you may know that Windows allows installing custom cursors or pointers. You can enhance your experience by changing the theme (taskbar and start menu), Start menu, taskbar, action center, Titles bar, and mouse pointer color.īy default, Windows shows the white cursor with a black border. When it comes to customization, Windows 10 gives numerous options to customize the OS. In this article, I’ll show you how to change mouse pointer color in Windows 10. This will also make the pointer easier to see. If you’re getting bored with the default white pointer, you should try another. The new version of Windows 10 lets you change the mouse pointer/cursor color. That’s All! How to Change Cursor Size in Windows 10 In this tutorial, we are going to see how to change cursor size windows 10.Do you want to change the mouse pointer color in Windows 10? Once you click the button Done, Windows 10 will apply this new custom color to the mouse pointer. Simply move the circle to choose the color of your choice. This will open the built-in color selection tool in Windows 10. Step 5: If you didn’t find the color you are looking for, click the Pick a custom pointer color button. 
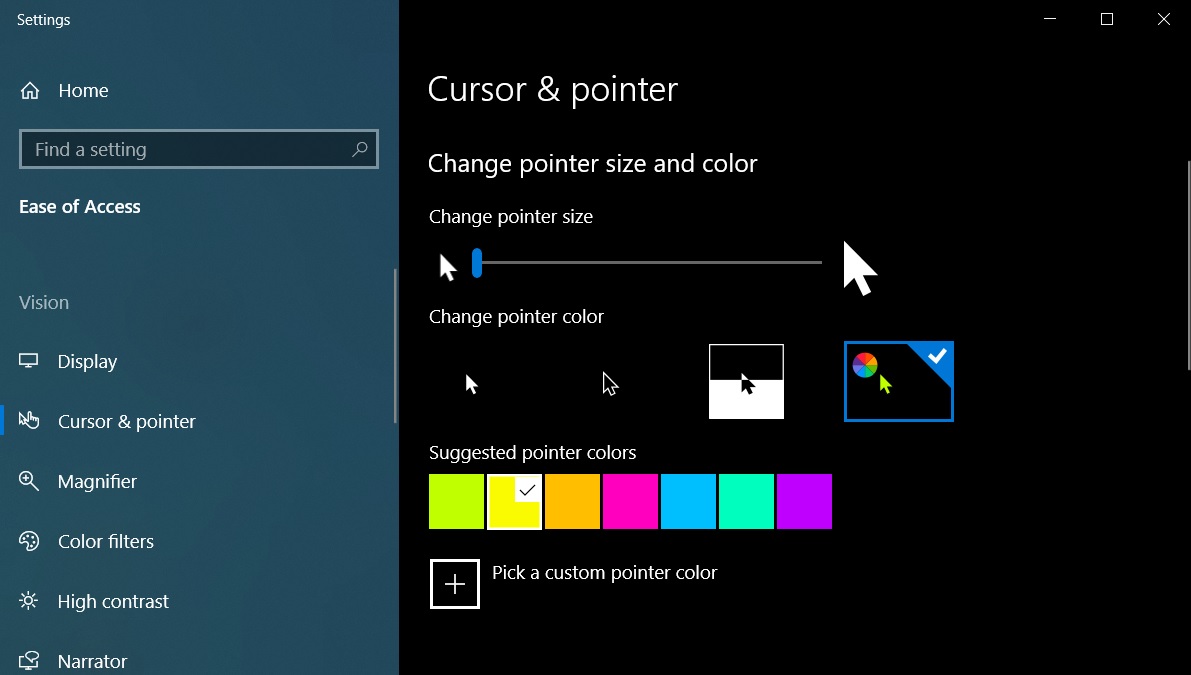

The mouse pointer color will be changed instantly. Now select a color from the Suggested Pointer Colors section. Here, select the fourth option with the rainbow color wheel and the zombie-style mouse pointer. Step 4: On the right panel, you will see a new section called Change Pointer Color.
:max_bytes(150000):strip_icc()/009-how-to-change-the-cursor-on-windows-10-e4a9bf19a09141dcb2995bb16bbd3570.jpg)
Step 1: Click on the Start button at the bottom left of your screen. Note: you need to use Windows 10 version 18305 or higher. In the new versions of Windows 10, Microsoft is finally adding the ability to change cursor color directly from the Settings application. In this tutorial, we are going to see how to change cursor color windows 10.



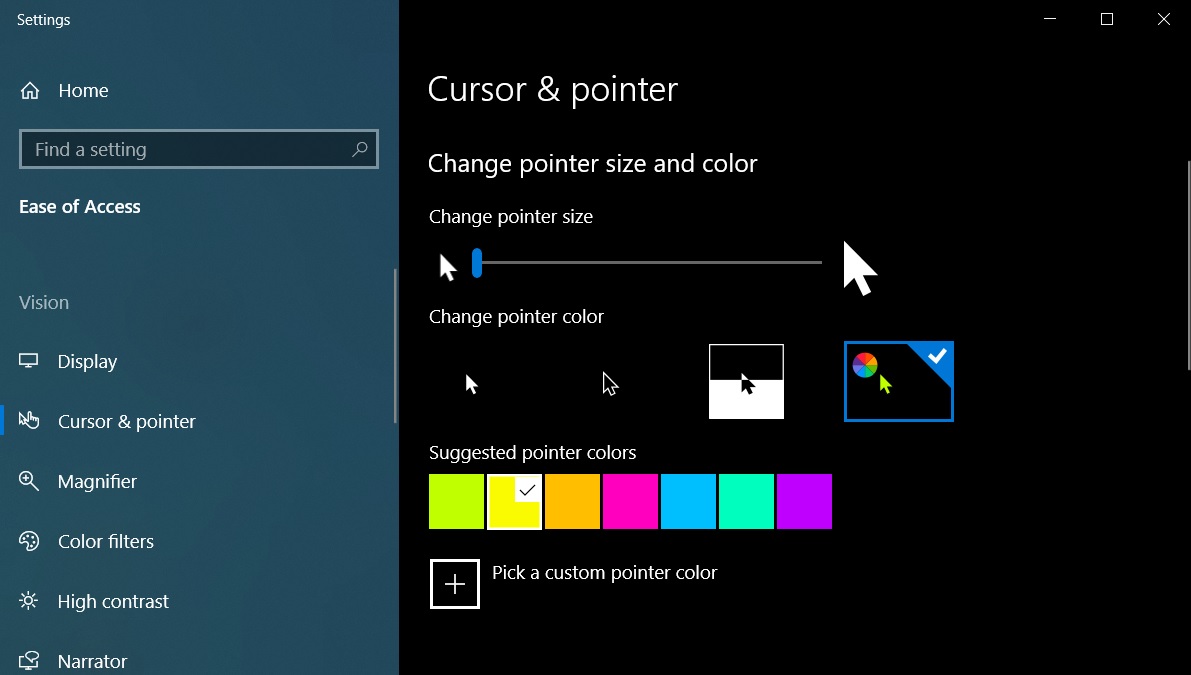

:max_bytes(150000):strip_icc()/009-how-to-change-the-cursor-on-windows-10-e4a9bf19a09141dcb2995bb16bbd3570.jpg)


 0 kommentar(er)
0 kommentar(er)
